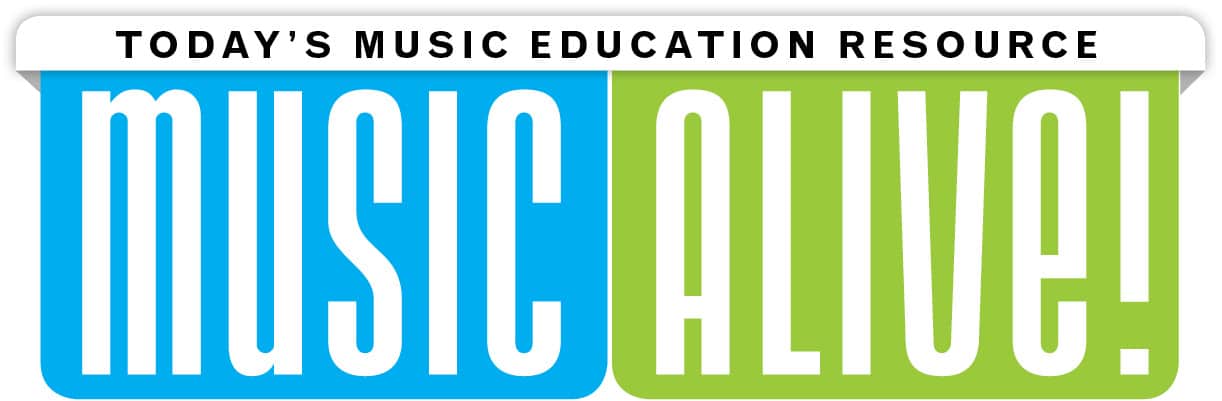This is a cool effect that requires a song with cymbals in it. It’s best if you can find a spot in the song where a cymbal crash has a chance to fade out without any other sounds interfering with it.
Once you’ve downloaded and installed Audacity, open the program. You’ll be greeted with a blank gray screen. First, you must import your audio file/song. From the Project menu, select Import Audio. That takes you to a browser window; go to the location where you’ve saved your files/songs (either as MP3, AIFF, WAV files, etc.—note that you will not be able to play or edit iTunes m4a or mp4 files; ripped CDs work best). After you import your file and see its waveform, check to make sure you’ve selected the correct sound output device for your headphones/speakers. Under Preferences, click on the Audio I/O tab and select a playback source from the Device dropdown menu. Now you should be able to see and hear your audio file. To play and stop the audio, press your keyboard spacebar, or click on the transport controls (Rewind, Play, Record, Pause, Stop, Fast Forward) at the top of the program window.
Now listen to your file until you find the spot where the cymbal crash occurs. You can jump around in the file by clicking on various places in the waveform with your cursor and clicking Play (or hitting the spacebar). Once you’ve found the general location of the cymbal crash with your cursor, leave it there and go to the Zoom In/Out tools in the top right of the program window (they look like little magnifying glasses). Click on the one with the plus sign in it; keep clicking and see what happens. It zooms in on the waveform down to the sample level, which will be shown as a single line. Clicking on the minus-sign zoom will zoom you out until your waveform is a smushed solid bar. Zoom in just far enough until you can see the cymbal crash fadeout (in the waveform, this should look kind of like the transport bar’s Play icon; click in it and play to verify it’s the right sound).
To apply the effect, click on the beginning of the cymbal crash (the highest part of the waveform) with your mouse, and drag to the right until you get to the end, or until the waveform starts to get bigger again. Release the mouse. Your selection should be highlighted in gray. Go to the Effect menu, and scroll down to Reverse. Let go of the mouse. You will notice that your selection has changed direction, with the waveform now starting at a low volume and getting increasingly louder instead of fading out. Move your cursor to a point before the waveform edit and hit Play to hear the new backwards-sounding effect. Cool, huh? To undo the effect, go to Edit/Undo Reverse (or hit Command-/Control-Z).
You can select other parts of the song (or the entire waveform) and try out other effects, cut/copy/paste sections, and so on. Be careful if you are boosting or amplifying audio, as this process can cause distortion. If you see the waveform suddenly expand to the top and bottom of the track window so there are no peaks or valleys, this indicates you have gone too far, and playing it back can damage your speakers (not to mention your ears!). If you like your effects/edits and want to save them, go to the File menu, select Save Project As, and give it a name. To be on the safe side, always work on a copy of your song/audio file, so you have the original to return to if needed.